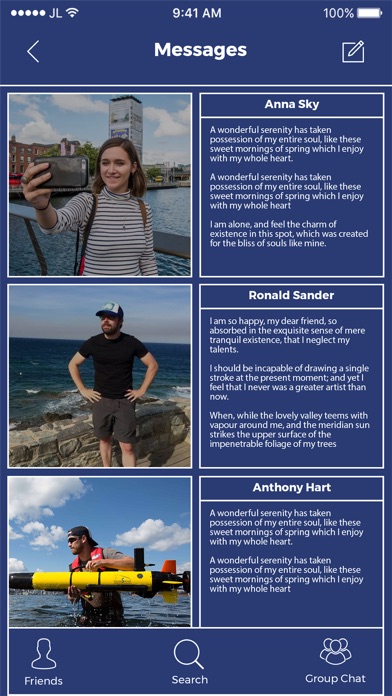Chatagram is an all new social messaging app designed to provide users with a new way of communicating with people. With Chatagram you will benefit from seeing more of your friend’s profile pictures and the messages you have received, in addition you will be able to choose the apps background to personalise it to your preference.
New users that join Chatagram, will receive a verification link that will be sent to your email address. You will be required to verify your account first before you login to Chatagram.
Why use Chatagram?
Free to download: No upfront cost it’s free to download and start using.
Adding friends: Users will be able to search and add friends.
Staying connected: Create group chats.
Multimedia: Users can send and receive photos, videos and gifs.
Personalise: You can choose your own background for the app and in 1-1, Group chat conversations.
If you have feedback or you are facing an issue you can tweet us on Twitter at @Chatagram_UK or contact us at [email protected]
You can message us directly about inappropriate content that you have reported, email us at [email protected]
Frequently asked questions about Chatagram
Creating an account with Chatagram
You will be required to type in your name, email address, password and select a profile picture. Once you have completed filling out all of the sections on the sign up screen, you will receive the verification link that will be sent to your email address. You will need to verify your account first before you can login.
How to search and add friends
Once you have logged into Chatagram, tap the Add friend’s icon on the navigation bar at the bottom of the screen. Then start typing in the name of your friend you want to add and tap search. Once you have added your friend that has accepted your friend request they will appear on the dashboard screen.
How to accept friend requests
Tap the user icon box that can be seen on the top right on the Add friends page. You will then be presented with a list of friend requests for you to accept or decline.
Editing your account details
Go to the Settings page and tap the edit box icon that appears on the top right. You will then be able to edit your account details, after you have made the changes to your account, tap the save button and it will save your changes.
Changing your profile picture
To change your profile picture, go to the Settings page. Tap the edit icon box on the top right and then tap your profile picture to change it using photos from the photo album or using the camera.
How to change the background
On the dashboard screen, you will see the Background icon on the navigation bar. Tap it and you have the choice of using photos from the photo album or using the camera to take a picture.
How to change the background in 1 to 1 chats and Group chats
To change the background, tap the 3 dotted icon that can be seen on the top right. You will then see the option to change the background using photos from the photo album or using your camera.
How to change the text box colour
To change the text box colour, tap the 3 dotted icon that can be seen on the top right. You will then see the option to choose text box colour, then you will see a row of different colours to choose from.
How to block a user
In the 1 to 1 chat screen, tap the 3 dotted icon on the top right. You will see the option to block the user. To unblock the user go to settings and tap Blocked Users and you will see the option to unblock.
How to delete an image or video
Hold down on the image/video and you will see the option to delete.
How to report an image or video
Hold down on the image or video and you will see the option to Report.